How To Put Up Your Security System Cameras
XMeye NVR Security Photographic camera Systems Manuals
This tutorial applies to xmeye NVR systems
NVR Installation
Hard Disk Installation
Delight install the Hd offset. If non, the Video Recorder tin can just monitor unremarkably, but information technology can not record or playback.
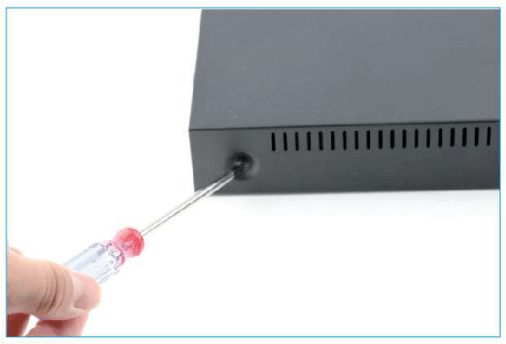

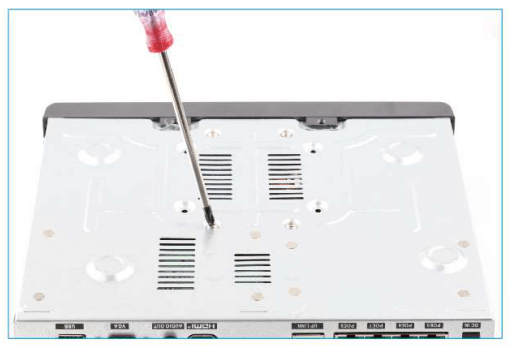

Discover: Please try to choose a special monitoring hard drive disk in order to record for a longer time. The video recorder supports iii.v″ or 2.5″ SATA Hard Bulldoze Alert: please make sure the power is off earlier installation.
Kick & Preview
Make sure the ability supply matches the requirements of the hard disk drive video recorder.
After connecting the power, the indicator on the front end of the NVR will lite on and y'all will hear a buzzer sound, then the display volition kick up and the device will access to the preview image.
Subsequently the recovery of the non-normal power failure, the device will be automatically restored to the state earlier the power is off.
Office Setting
Login System
After the normal boot, you accept to log in first and the system will provide the corresponding role according to the user'south rights.
Right click the mouse – (Main Carte du jour)
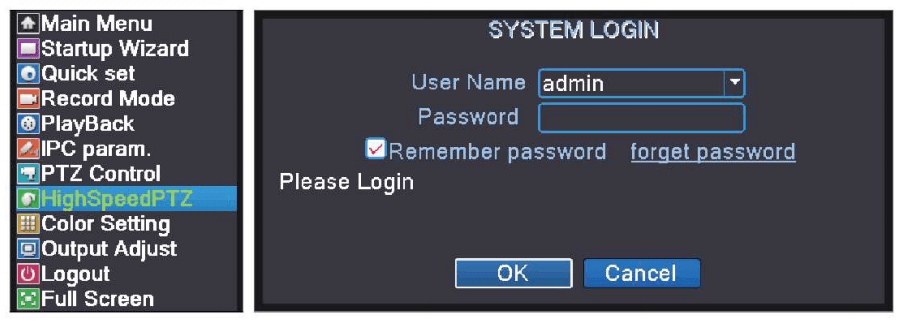
Default username: admin
Password:(leave it bare, null password)
HDD Setup
Right click the mouse > 【Master Bill of fare】>【Advanced】>【HDD info】
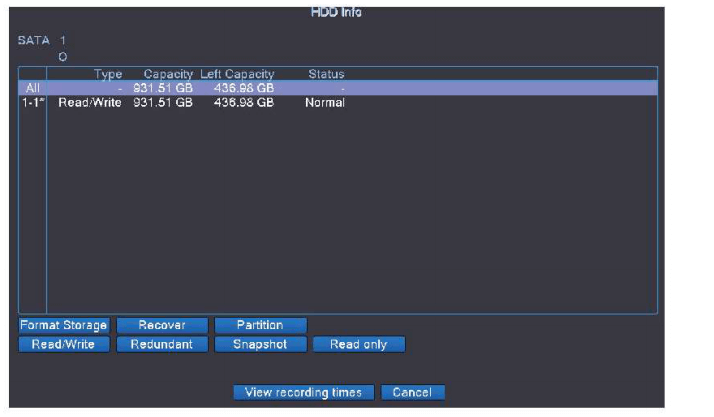
Cull the Hard Disk, click Format Storage, start to format the HDD.
Find: Please confirm the Difficult Disk is connected. The hard disk should be formatted earlier first use, and then that information technology can tape. Information technology will be automatically overwritten when the Difficult Disk storage is ful I if y'all set overwrite.
Full general
Right click the mouse > 【Main Menu】>【System】>【Full general】
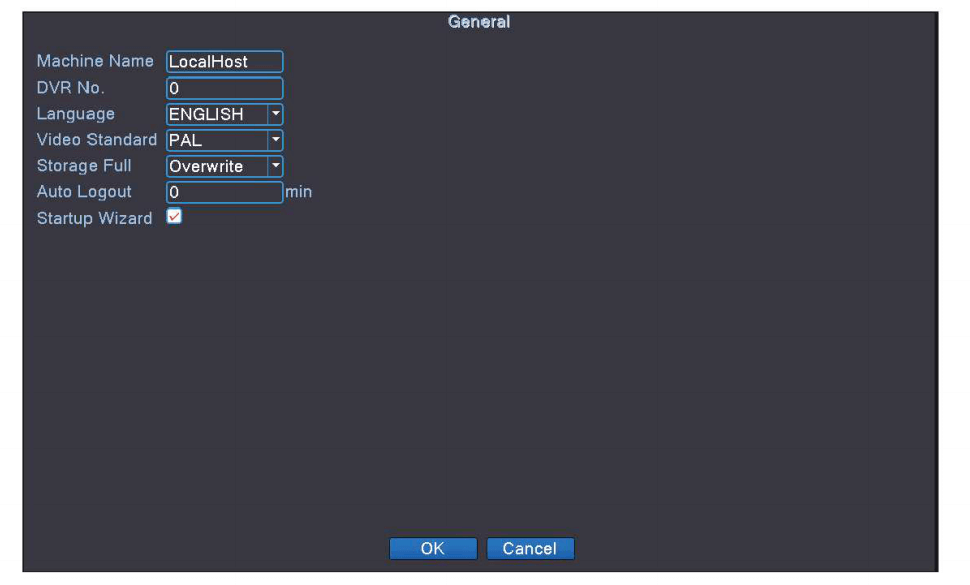
[Storage Total]
Cull Overwrite: go on recording video and cycle covering the sometime video while the storage of HDD is total.
Choose Stop: Stop recording video while the storage of HDD is full.
[Auto Logout] You tin can prepare a 0-60 min car standby, 0 min ways you don't set up the standby time.
[Startup Sorcerer] Tick information technology to get startup wizard when reboot the organisation. (untick it as default)
Record Setup
Right click the mouse >【Main Menu】 >【Tape Conf.】
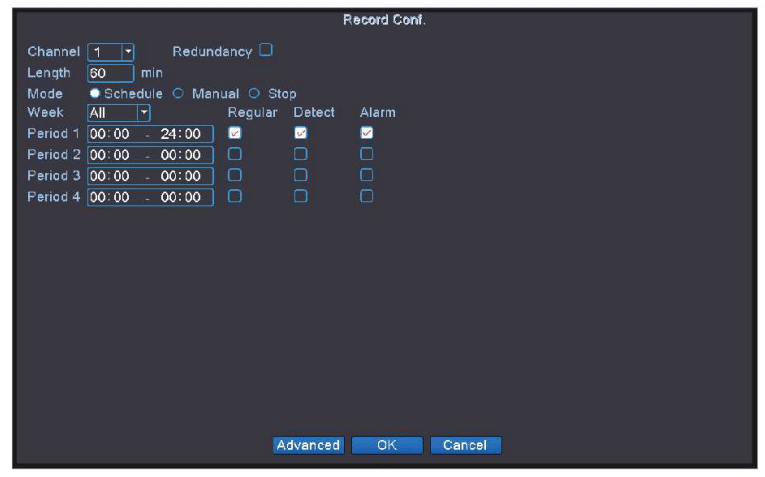
[Length] Gear up the time length for per Video file, Default time is 60 minutes.
[Period] Set the tape period, it will offset-upward recording within the period.
[Regular] Within the setup period, regular recording video.
[Detect] Within the setup period, trigger "motion" signal, the device start to record motion.
Notice: Default setting is a 24-hour recording continuously for all channels.
Video Playback
Right click the mouse >【Main Bill of fare】>【PlayBack】
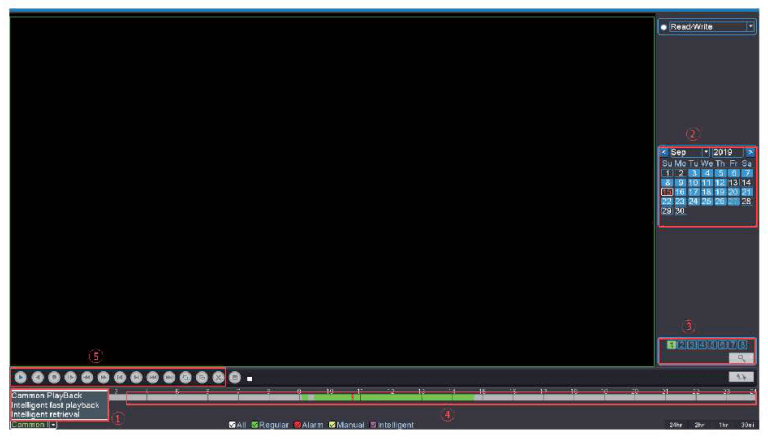
- Cull Play Mode
- Choose Video Date
- Playback Aqueduct Selection
- Video Playback Time
- Playback Control Key
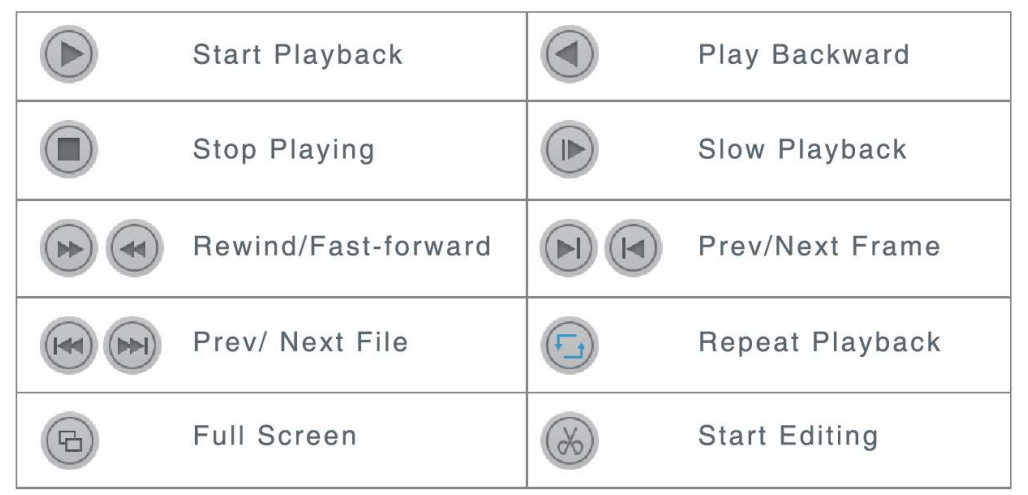
Video Backup
Right click the mouse > 【Primary Carte】> 【System】> 【Backup】
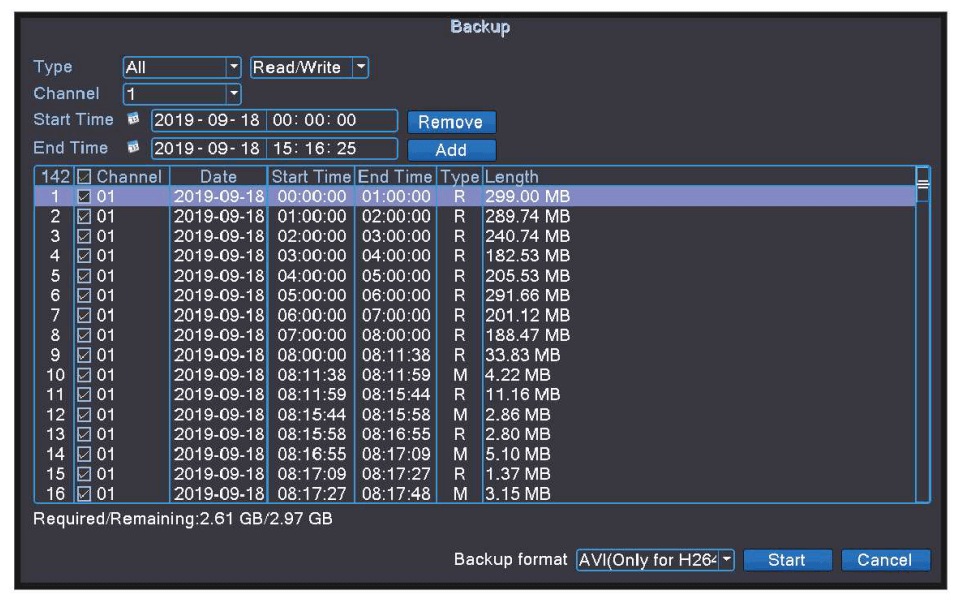
Choose Video Type > Choose Channel > Cull time > Click Add button, search Video file, Choose the file in the listing, Click Start push button to backup, information technology will automatically prompt after backup completed.
Discover: USB deejay must be FAT32 format. Delight choose AVI format while backup, and so that the backup video could play on PC directly.
Human Detection
Right click the mouse >【Main Menu】>【Alarm】>【IntelI igent Alert】
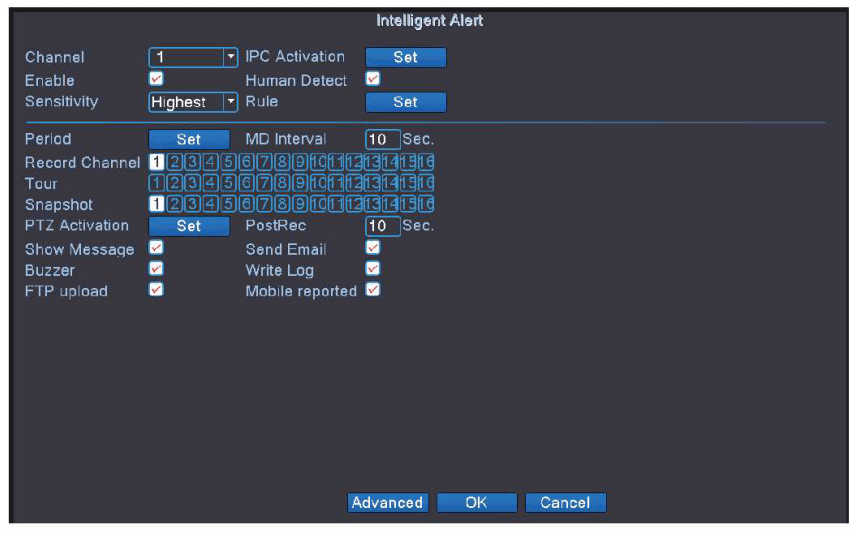
[Aqueduct] Select demand Aqueduct.
[IPC Activation] Set Alert Audio and voice Prompts.
[Human Detect] When it detects people, it starts to record motion.
[Rule] Set discover expanse rule.
[Period] During the setting catamenia, the device will trigger the alarm signal of human detection.
[Record Channel] Current channel you are setting is the Default Record Channel, when current channel detects movement, other channel volition record motion if you lot choose other channels.
[MD Interval] During the interval fourth dimension, there will trigger one alarm signal though is has motility detection for several times.
[Show Message] Tick it to prove Alarm Status when detect movement.
[Buzzer] Tick it to beep when notice motion.
[FTP upload] Tick it to send bulletin to FTP when find movement.
[Send Email] Tick it to send Email when discover motion.
[Write Log] Tick information technology to write log when detect motion.
[Mobile reported] Tick it to ship notifications to mobile via APP when detect move.
Network Setup
Connect NVR to Router > Right click the mouse >【Main Menu】>【 Network】
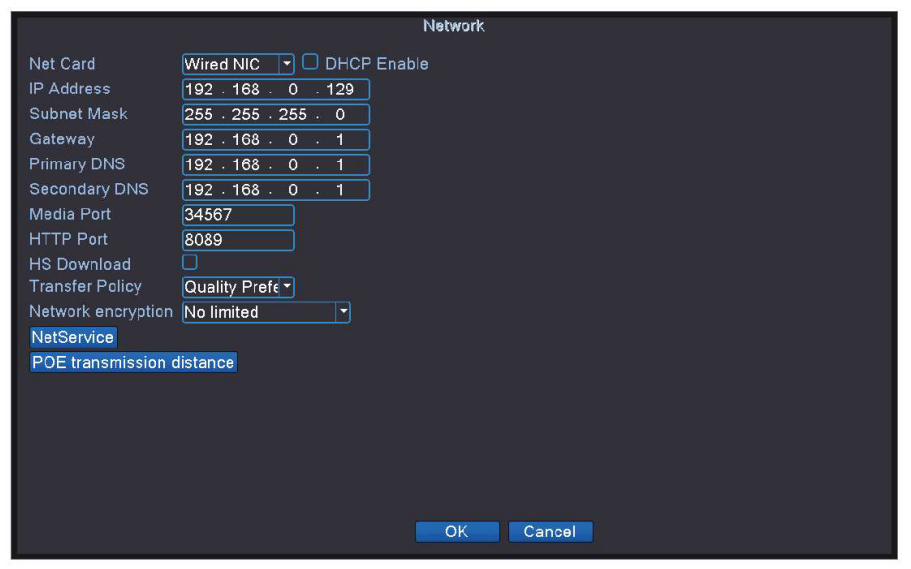
[DHCP Enable] Tick it to automatically obtain the IP address assigned by the server.
[IP accost] Must be a unique IP accost on the same LAN segment to avoid conflicts with other equipment in local area.
[HTTP Port] a port number for remote visit, default value is 80.
Check Nat Status
Right click the mouse >【Master Carte】>【Advanced】>【Version】
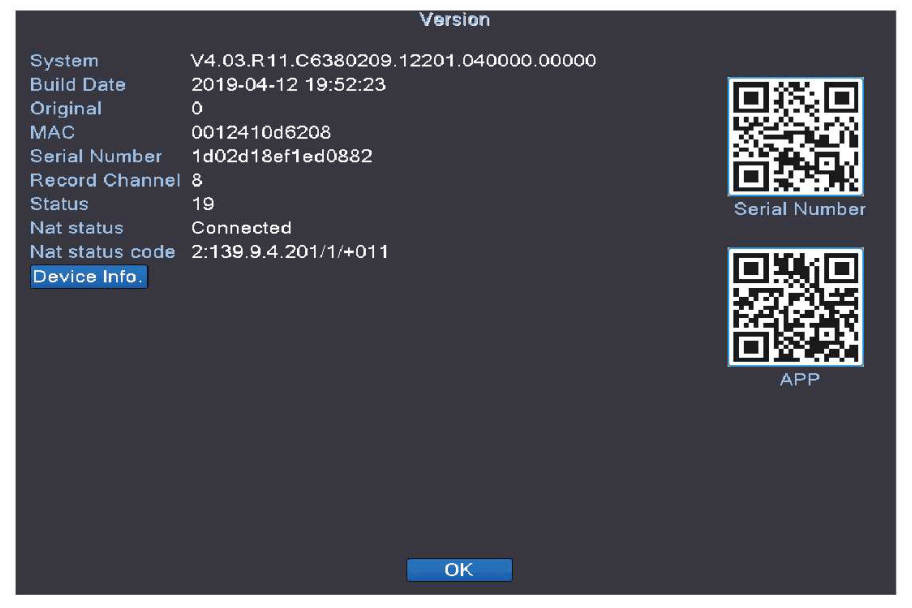
[Serial Number] Device Serial Number for remote view.
[Nat Status] Cheque the network status, begin a remote monitoring when shows connected.
Electronic mail Setup
Correct click the mouse>【Main Bill of fare】>【Network】> 【NetService】>【Electronic mail】
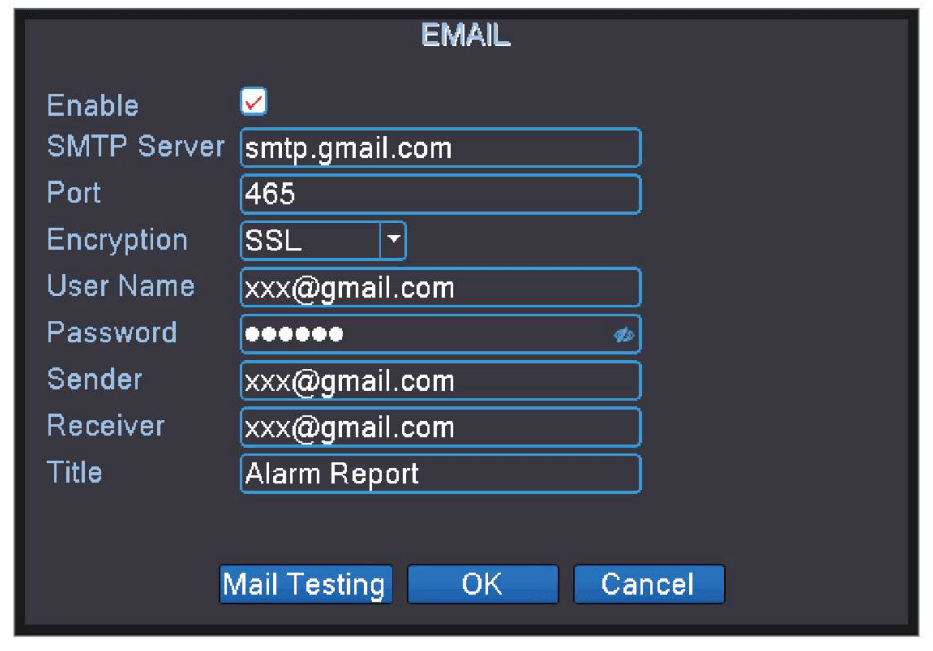
[SMTP Server] Sender'due south mailbox (for case: gmail email).
[Port] Sender's mailbox SMTP port.
[Encryption] SSL
[User Name] Username of the sender's mailbox (must support and open SMTP part).
[Password] Password of the sender'south mailbox.
[Receiver] Receiver'southward mailbox.
Click [Mail Testing] Send an email to receiver to test the E-mail setting.
Notice: Before testing the Email, please confirm the Network has been connected successfully. If it failed, so change Encryption to TLS or NONE.
User Management
Correct click screen >【Main Menu】>【System】>【Account】
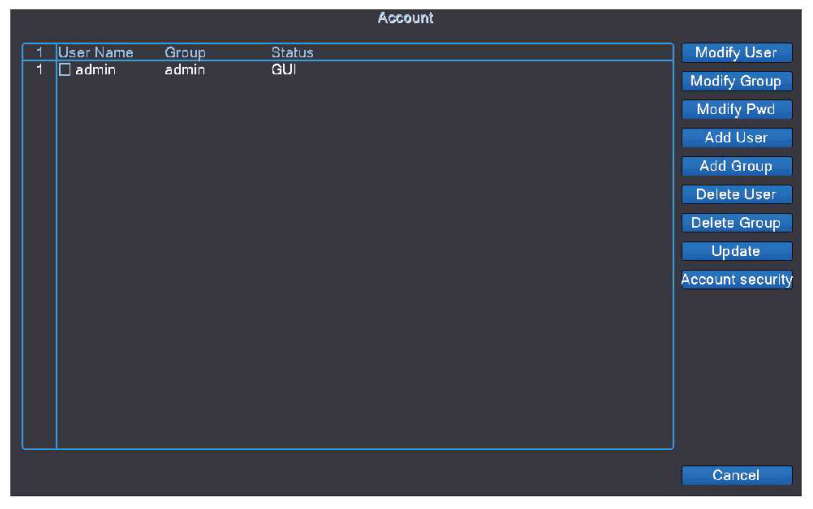
[Modify Password] Enter to Modify Password page, and modify password.
[Add User] Add User account and setup the User's permissions. Enter into the Add User page, input the User Name and Password.
Notice: Countersign tin can exist setup as number+letter combination, please tape your countersign in other means and go along it in a prophylactic place to avert forgetting.
Sound Setting
Right click the mouse >【Main Carte du jour】>【System】>【Encode】
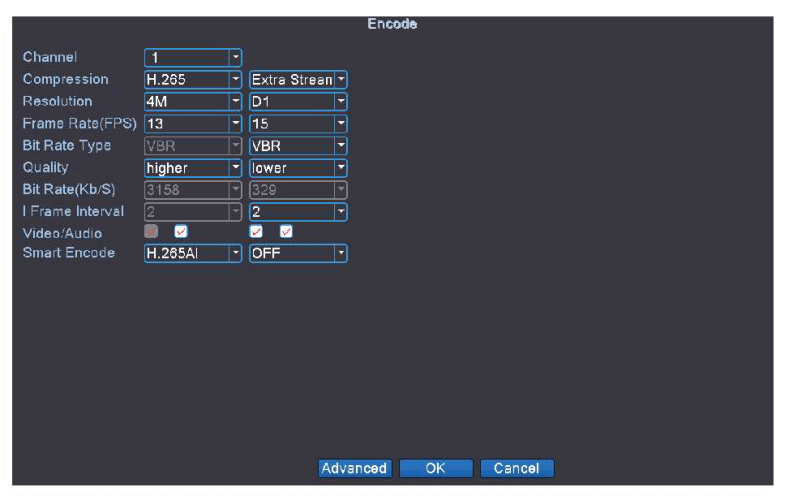
[Video/Audio] 4 ✓ show the video file for streaming video and audio
Remote View
Remote View Via PC
Open up the IE Browser, enter https://www.xmeye.net, arrive at browsing page of remote view, choose "By Device". Then enter Serial No., Userproper name, Password and Verify to realize remote view.
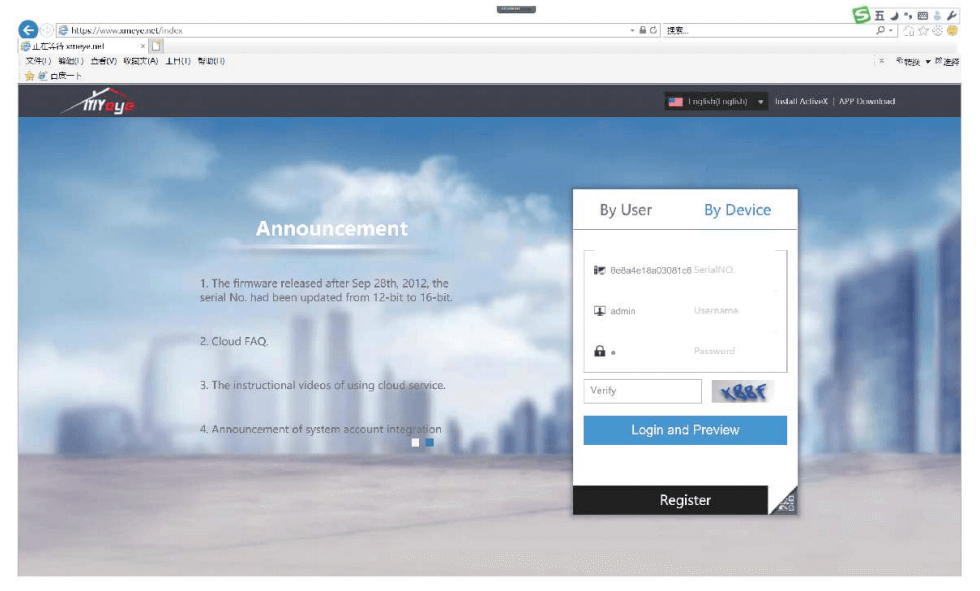
Serial No: Enter device Series Number
Username: admin (Default)
Password: Only leave it blank (equally default null)
Remote View Via PC Client Software
Please accomplish u.s.a. to get the latest management software for the PC. Open CMS PC customer software after installation.
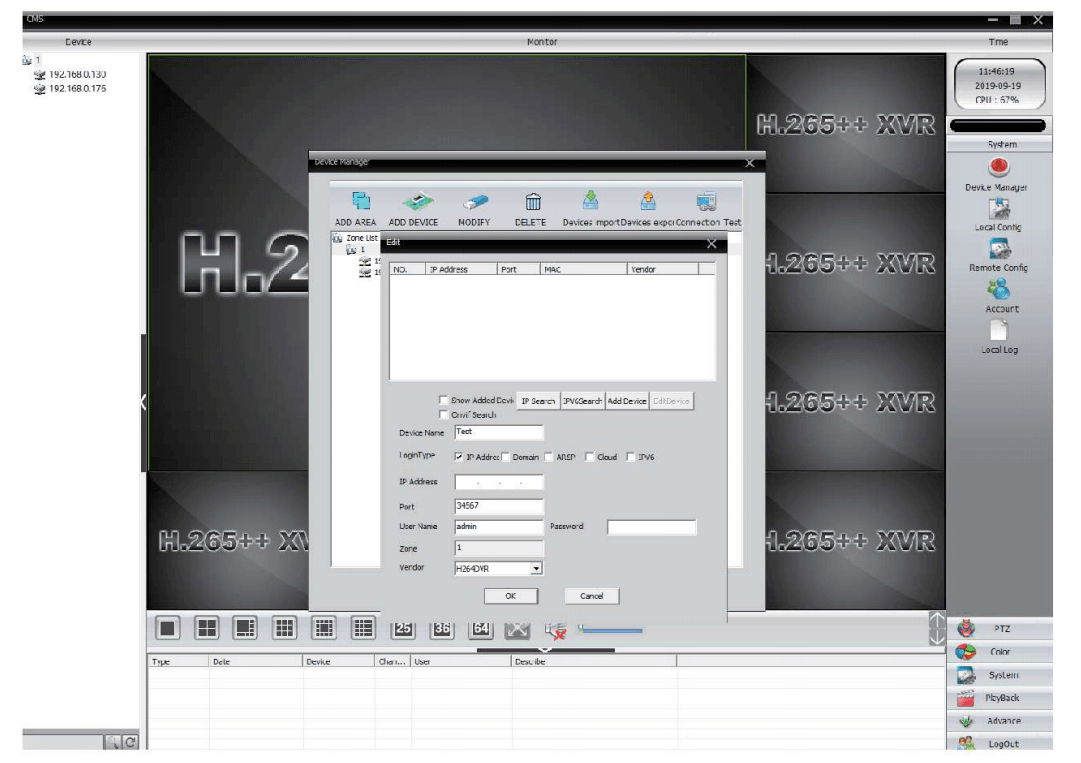
Click the card [Organization] >[Device Manager] to add together the Device.
Beginning, add area, then add device. Search the device's IP of device of LAN or choose Cloud Login Blazon and input Serial ID. Later on that yous can get remote view.
Remote View Via Smart Phone
1.Install the software: scan the QR code or search XMEye in APP store to download.
When plough on NVR for the first time > 【Camera Test】> 【Time Setup Wizard】> 【Network】> 【Install Mobile APP】

ii. Install successfully, register user, add device and begin a remote view. Browse SN QR lawmaking
Username: admin (default)
Password: just leave it blank (default)

Stride ane: Tap annals and input your Username, password to create a new business relationship
Pace 2: Click "+" to add devices: input Serial No., username and password
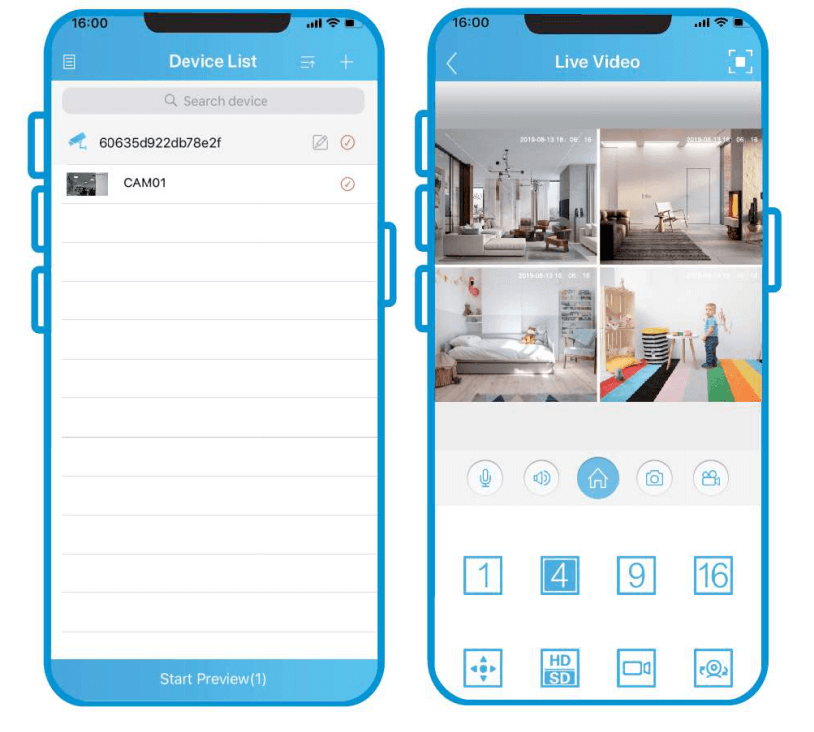
Step three: After device added, click it to link the server
Step iv: Connect successfully and start to view video
Digital Channels Setup
Right click the mouse >【Chief Menu】>【System】> (Digital】>【ChannelType】
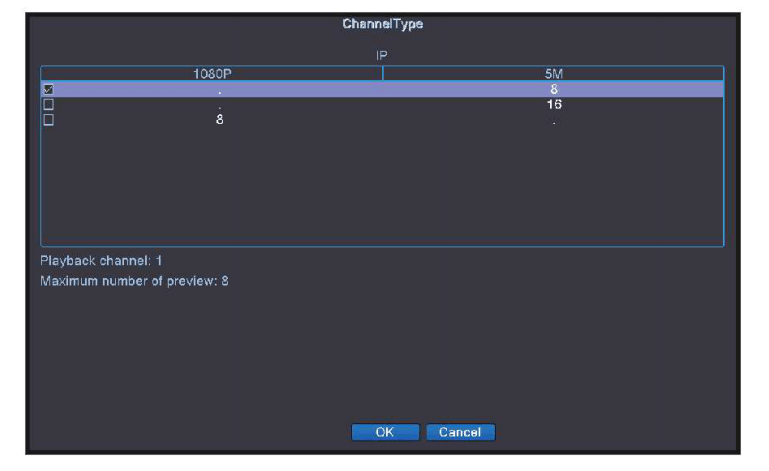
[Playback aqueduct] number of channels that can playback simultaneously.
[Maximum number of preview] number of cameras tin can exist viewed simultaneously.
Tick in the minor to switch and restart.
Add lP Camera
Right click the mouse >【Channel Set】>【IP channel】>【Quick Set】
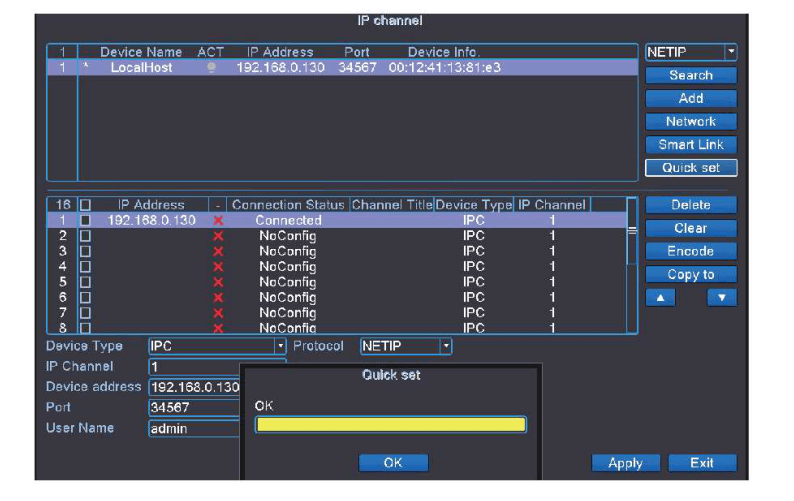
Find: Please confirm the User Proper noun and Countersign of IPC is right or the video volition not come up out.
Important statements
The appearance of product is subject to actual product, the manual for reference only.
User manual and the software would be updated real-fourth dimension, no special inform if updated.
The manual may contain technical inaccuracies, inconsistence of the product functions and operations, or some press errors, all these volition be subject to our final explanations.
Safety Caution
Do not put any canteen or cups with h2o on the device in example of spilling out.
Do not put the device under the condition of loftier-temperature, heavy-dust, direct-sunlight or close to rut-source.
Make certain the working temperature is between (-10°C-+S0°C)
Exercise not disconnect the device when information technology is energized
Source: https://xmeye.org/nvr-security-systems-manuals/
Posted by: mccoyquincluddeas1995.blogspot.com


0 Response to "How To Put Up Your Security System Cameras"
Post a Comment